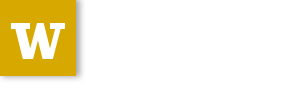An Introduction To Venv¶
In this tutorial you’ll learn a bit about the pyvenv command and the
venv module that powers it. You’ll learn how to create self-contained
Python environments in order to practice safe development and manage package
dependency conflicts.
Working with Virtual Environments¶
Why Virtual Environments?¶
- You will need to install packages that aren’t in the Python standard Library
- You often need to install different versions of the same library for different projects
- Conflicts arising from having the wrong version of a dependency installed can cause long-term nightmares
- Use pyvenv ...
- Always
Creating a Venv¶
Since version 3.3, Python has come with a built-in venv module.
To use the module, you can run it using your Python 3 executable:
$ python -m venv my_env
On Windows you’ll need something a bit different:
c:\Temp>c:\Python35\python -m venv my_env
Unless you have the Python executable in your path, in which case this:
c:\Temp>python -m venv my_env
Note
Your Python 3 executable may be python3, please substitute
that if required
Depending on how you installed Python (and on your operating system) you
may also have a pyvenv command available in your PATH. You can use it like so:
$ pyvenv my_env
In any of these command forms, the name of the new virtual environment
(my_env) is arbitrary.
I suggest that you name virtual environments to match the project for which the environment is to be used.
I also suggest that you keep your virtual environments in the same directory as the project code you are writing.
Be aware that venv can be sensitive to path names that contain spaces.
Please make sure that the entire path to your working directory does not
contain any spaces just to be safe.
Let’s make one for demonstration purposes:
$ python -m venv demoenv
$ ls demoenv
bin include lib pyvenv.cfg
When you ran that command, a couple of things took place:
- A new directory with your requested name was created
- A new Python executable was created in <ENV>/bin (<ENV>/Scripts on Windows)
- The new Python was cloned from your system Python (where virtualenv was installed)
- The new Python was isolated from any libraries installed in the old Python
- Setuptools was installed so you have
easy_installfor this new python - Pip was installed so you have
pipfor this new python
Activation¶
Every virtual environment you create contains an executable Python command.
If you do a quick check to see which Python executable is found by your terminal, you’ll see that it is not the one:
$ which python
/usr/bin/python
in powershell:
$ gcm python
...
You can execute the new Python by explicitly pointing to it:
$ ./demoenv/bin/python -V
Python 3.5.0
But that’s tedious and hard to remember.
Instead, activate your virtual environment using a shell command:
| Platform | Shell | Activation Command |
|---|---|---|
| Posix | bash/zsh | $ source <venv>/bin/activate |
| fish | $ . <venv>/bin/activate.fish |
|
| csh/tcsh | $ source <venv>/bin/activate.csh |
|
| Windows | cmd.exe | C:> <venv>/Scripts/activate.bat |
| powershell | PS C:> <venv>/Scripts/Activate.ps1 |
Notice that when a virtualenv is active you can see it in your command prompt:
(demoenv)$
So long as the virtualenv is active the python executable that will
be used will be the new one in your demoenv.
Installing Packages¶
Since pip is also installed, the pip that is used to install new
software will also be the one in demoenv.
(demoenv)$ which pip
/Users/cewing/demoenv/bin/pip
This means that using these tools to install packages will install them into your virtual environment only
The are not installed into the system Python.
Let’s see this in action.
We’ll install a package called docutils
It provides tools for creating documentation using ReStructuredText
Install it using pip (while your virtualenv is active):
(demoenv)$ pip install docutils
Downloading/unpacking docutils
Downloading docutils-0.11.tar.gz (1.6MB): 1.6MB downloaded
Running setup.py (path:/Users/cewing/demoenv/build/docutils/setup.py) egg_info for package docutils
...
changing mode of /Users/cewing/demoenv/bin/rst2xml.py to 755
changing mode of /Users/cewing/demoenv/bin/rstpep2html.py to 755
Successfully installed docutils
Cleaning up...
And now, when we fire up our Python interpreter, the docutils package is available to us:
(demoenv)$ python
Python 3.5.0 (default, Sep 16 2015, 10:42:55)
[GCC 4.2.1 Compatible Apple LLVM 6.1.0 (clang-602.0.49)] on darwin
Type "help", "copyright", "credits" or "license" for more information.
>>> import docutils
>>> docutils.__path__
['/Users/cewing/projects/uwpce/training.python_web/testenvs/sess01/demoenv/lib/python3.5/site-packages/docutils']
>>> ^d
(demoenv)$
Like some other Python libraries, the docutils package provides a number of
executable scripts when it is installed.
You can see these in the bin directory inside your virtualenv:
(demoenv)$ ls ./demoenv/bin
...
python
rst2html.py
rst2latex.py
...
These scripts are set up to execute using the Python with which they were built.
Running these scripts from this location will use the Python executable in your virtualenv, even if that virtualenv is not active!
Deactivation¶
So you’ve got a virtual environment created and activated so you can work with it.
Eventually you’ll need to stop working with this venv and switch
to another
It’s a good idea to keep a separate venv for every project you
work on.
When a venv is active, all you have to do is use the
deactivate command:
(demoenv)$ deactivate
$ which python
/usr/bin/python
Note that your shell prompt returns to normal, and now the executable
Python found when you check python is the system one again.
Cleaning Up¶
The final advantage that venv offers you as a developer is the ability to
easily remove a batch of installed Python software from your system.
Consider a situation where you installed a library that breaks your Python (it happens)
If you are working in your system Python, you now have to figure out what that package installed
You have to figure out where it is
And you have to go clean it out manually.
With venv you simply remove the directory venv created when you
started out.
Let’s do that with our demoenv:
$ rm -r demoenv
And that’s it.
The entire environment and all the packages you installed into it are now gone.
There are no traces left to pollute your world.