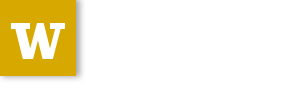Session 09¶

image: http://djangopony.com/
Extending Django¶
Wherein we extend our Django blog app.
Last Week¶
Last week, we created a nice, simple Django microblog application.
Over the week, as your homework, you made some modifications to improve how it works.
There’s still quite a bit more we can do to improve this application.
And today, that’s what we are going to do.
Preparation¶
In order for this to work properly, we’ll need to have a few things in place.
For the time being, all these actions should only be taken by one partner.
First, we’ll start from a canonical copy of the microblog. Make a fork of the following repository to your github account:
https://github.com/cewing/djangoblog_uwpce.git
Then, clone that repository to your local machine:
$ git clone https://github.com/<your_name>/djangoblog_uwpce.git
Connect to Your Partner¶
Finally, you’ll need to add your partner as a collaborator for your new repository.
Go to the settings for your repository.
Click the collaborators tab on the left side of the window (you’ll need to enter your github password).
Look up your partner by email address or github username.
Add them.
Then your partner can clone the repository to their desktop too.
While You Work¶
Now, when you switch roles during your work, here’s the workflow you can use:
- The current driver commits all changes and pushes to their repository:
$ git commit -a -m "Time to switch roles"
$ git push origin master
- The new driver gets the changes:
$ git pull origin master
- The new driver continues working from where their partner left off.
- PROFIT.....
Homework¶
Next week, we will deploy your Django application to a server.
To help illustrate the full set of tools at our disposal, we’ll go a bit overboard for this.
We’ll be setting up an HTTP server, proxying to a WSGI server serving your Django app.
We’ll do this all “In the cloud” using Amazon’s AWS service.
Before class starts, you’ll need to accomplish a few non-programming tasks
Sign Up For AWS¶
Begin by going to the AWS homepage and clicking on the large, yellow button that reads “Sign In to the Console”.
On the sign-in page that appears, click the radio button for ‘I am a new user’, fill in your email address, and then click through to begin the sign-up process.
You will be required to provide credit card information.
If you are still eligible for the AWS free tier, you will not incur any charges for work you do in this class.
Set Up an IAM User¶
Once you’ve signed up for an account take the following actions:
- Create an IAM user and place them in a group with Power User access. (Search for PowerUser when selecting a policy for your group).
- Set up Security Credentials for that IAM user.
- Save these Security Credentials in a safe place so you can use them for class.
Prepare for Login¶
- Create a Keypair
- Choose the ‘US West (Oregon)’ region since it’s geographically closest to you.</li>
- When you download your private key, save it to ~/.ssh/pk-aws.pem
- Make sure that the private key is secure and useable by doing the following command
$ chmod 400 ~/.ssh/pk-aws.pem
- Create a custom security group
- The security group should be named ‘ssh-access’
- Add one custom TCP rule * allow port 22 * allow addresses 0.0.0.0/0