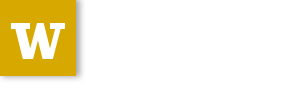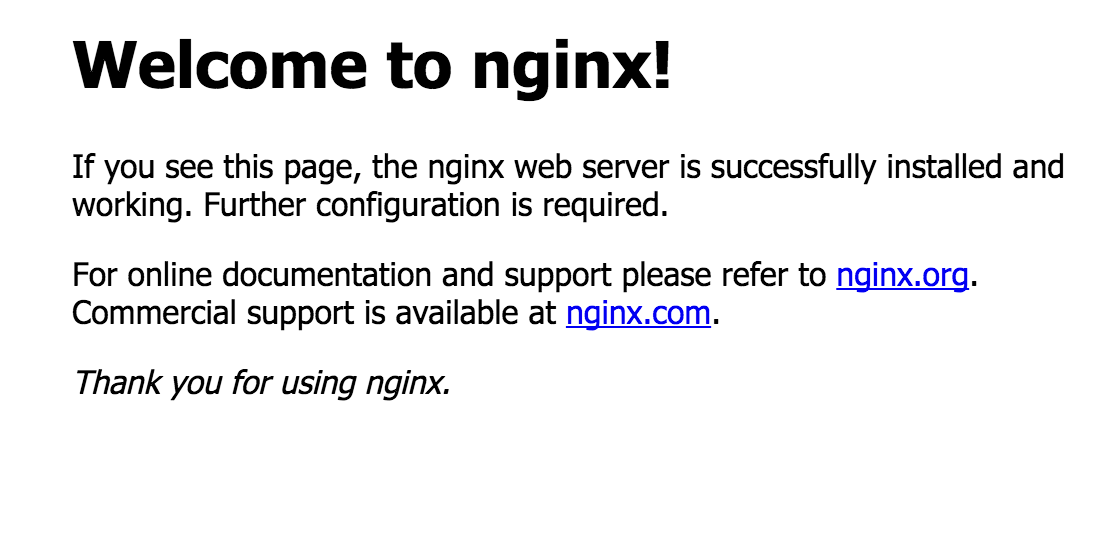Session 10¶

image: http://djangopony.com/
Deploying Django¶
Over the last two sessions you’ve built and extended a simple Django application.
Now it is time to deploy that application to a server so the world can see it.
Previously, we used Heroku to deploy a simple Pyramid application.
We could do the same with Django, but we won’t.
Instead, we’ll deploy to Amazon Web Services (AWS)
Choosing a Deployment Strategy¶
There are many many different ways to deploy a web application.
And there are many many services offering platforms for deployment.
How do you choose the right one for you?
In general there are a few rules of thumb to consider:
- The more convenient the service, the less configurable it is.
- The less you pay for a service, the more work you have to do yourself.
- With great power comes great responsibility.
In choosing a service and a strategy, you’ll want to ask yourself a few questions:
- What are the basic software components of my project?
- How much control or customization of each component do I require?
- What service supports all of my required components?
- What service allows my required customizations?
- If no single service does everything I need, which could be wired together?
The answers to these questions will help to determine the correct choice for you.
We are going to ignore all these questions, and simply ask one question.
Which service will allow us to set up each layer in a full web application stack so that we can learn how the stack works from front to back?
The simplest answer to that question is AWS.
Therefore, that’s the service we will use today.
Preparing for AWS Deployment¶
You’ve started out this week by signing up for AWS.
You’ve created a security group and a key pair to help with accessing any servers we create.
You’ve also set up an IAM user and configured security credentials for that user.
If we were to be automating our work today, we’d use those credentials to allow the boto library to connect to AWS as that IAM user.
Then you could create or destroy resources using that library.
Issues surrounding using that library on Windows prevent us from trying that path tonight.
Instead we’ll be making a manual deployment using AWS.
This is always the first step to automation anyway, so this is an important first step.
We’ll begin by converting some aspects of our application to better provide for security
In preparation for that we will need to add a new package to our django virtual environment.
(djangoenv)$ pip install dj-database-url
This new package is an attempt to help Django get in line with a principle called 12-factor.
The basic idea is that any data that your app uses for configuration that is external to the app itself, should be separated from the app.
The link about contains much more effective explanations, read it.
We’ve already done this to some degree with our Pyramid application, by putting some configuration values into environment variables
dj-database-url allows us to do that with the configuration for our
database.
Open settings.py and replace the current DATABASES dictionary with this:
DATABASES = {
'default': dj_database_url.config(
default='sqlite:///' + os.path.join(BASE_DIR, 'db.sqlite3')
)
}
The default behavior of dj-database-url is to look for a
DATABASE_URL variable in the environment.
If it doesn’t find that, it uses the value you provide for default.
It converts a url-style database connection string to the dictionary Django expects.
Here, we’ve set the default to be the same as what we had previously.
Another principle of the 12-factor philosophy is to keep the differences between production and development to a minimum.
Again, in our Pyramid app we handled this with a requirements.txt file.
Here we will do the same.
At your command line, with the virtualenv active, run the following command:
(djangoenv)$ pip freeze > requirements.txt
Then, add that file to your repository and commit the changes.
At this point, we’re about ready to begin working directly with AWS
Setting up An EC2 Instance¶
Our first step is to create an EC2 (Elastic Compute Cloud) instance for our application.
Begin by opening the AWS homepage (http://aws.amazon.com)
Then click on the big yellow “Sign in to the Console” button
Fill in your email, check “I am a returning user...” and supply your password.
When the page loads, you are viewing the AWS Console.
If you don’t see a big list of services in that first page, click on ‘Services’ in the black header.
From the list of services, click on EC2.
The page that loads is the management console for EC2 resources. You used it to create your security group and key pair.
Click the large blue “Launch Instance” button to start a new instance.
You should see a list of types of operating system listed.
If you don’t click on quick start at the left.
In the list, find “Ubuntu Server 14.04 LTS”.
Click on ‘Select’ to begin building an instance using that operating system.
The next page of the launch wizard allows you to choose how much CPU power and RAM your machine will have.
There are only two types of instance that are in the free tier, and one is now deprecated.
Select the t2.micro instance by clicking the checkbox to the left of that row (it may already be selected for you).
Below the table of instance types, find and click on “Next: configure instance details”
Click through the next two steps until you reach “Configure Security Group”
Here, click the “select an existing security group” button, and pick your ssh-access group.
This group acts as a control for a firewall which restricts network access to your new instance.
You’ve configured that firewall to allow any machine to talk to your instance, but only on port 22 (SSH).
Finish by clicking “Review and Launch”
Then click on “Launch” to start the instance.
When you click “Launch” you are required to choose a key pair to control ssh access to your new machine.
Without this key pair, you have no way to access the server, and you must destroy it and create a new one.
Select your pk-aws pair from the list of existing key pairs.
Then, check the box that indicates you have the private key and click “Launch Instance”.
It will take a few minutes for the new machine to initialize and be ready.
Accessing Your Instance¶
Once the machine indicates it is “running” you are ready to access that machine.
ssh into that machine:
ssh -i ~/.ssh/pk-aws.pem ubuntu@<your-public-dns-name.com>
You will need to indicate that you trust this connection.
You are now logged in to the server as the default user.
AWS sets this user up with the ability to run commands using sudo
You’ll begin by updating the OS package manager so you are ensured of having the latest versions of any software you install:
sudo apt-get update
Deployment Layer 1: Web Server¶
In our deployment stack, the frontmost facing layer is the Web Server.
This software is responsible for receiving requests from clients’ browsers.
It will also handle serving static resources in order to relieve Django of that burden.
If you are using https, it’s also a good place to handle terminating an
SSL connection.
Begin by using the Ubuntu package manager to install nginx:
sudo apt-get install nginx
Like many other packages installed by apt-get, nginx is set up as a
service
You can check the status of the service:
sudo service nginx status
You can start and stop the server:
sudo service nginx stop
sudo service nginx start
Default configuration for nginx lives in /etc/nginx. Let’s look at three
files there in particular:
- /etc/nginx/nginx.conf (controls behavior of the whole server)
- /etc/nginx/sites-available/default (controls a single ‘site’)
- /etc/nginx/sites-enabled/default (activates a single ‘site’)
Check your results by loading your public DNS name in a browser
Deployment Layer 3: Database¶
In order to deploy our database, we’ll need to install some more software
Use apt-get istall to add each of the following packages:
- build-essential
- python-dev
- python-pip
- python-psycopg2
- postgresql-client
- git
You can set up postgres directly on the machine you just built, but that’s no fun.
Let’s use RDS, the AWS service for providing databases.
From ‘services’ in the header, select RDS.
In the page that appears, click on ‘Launch a DB Instance’
From the selection of database types, choose PostgreSQL.
Click no to indicate that you don’t need a multi-AZ database.
On the database details page, You have a bit of work to do.
First, select db.t2.micro as the instance type.
Then, for multi-AZ deployment, select no (again)
Finally, provide values for the last four inputs
The database identifier must be unique to your account and region, use “uwpce”.
For the master username, use “awsuser”
Provide a password and repeat it to prove you can
For Advanced Settings, make sure your DB is in the same availability zone as your EC2 instance.
Also ensure that you select the same security group you used for your EC2 instance from the list of VPC security groups.
Enter a database name, use “djangodb”
Finally, click “Launch DB Instance”
While the database launches, let’s return to setting up our application on EC2
Deployment Layer 2: Application¶
Back on the EC2 instance, in your ssh terminal, clone your django application:
git clone <your-app-repo-url>
pip install the requirements for your app:
$ cd djangoblog_uwpce
$ pip install -r requirements.txt
Finally, export a system environment variable called DATABASE_URL with the following format:
postgres://username:password@host:port/dbname
export DATABASE_URL=<that string>
You can now test access with dbshell:
python manage.py dbshell
Work through any issues in getting that to work
Once working, we can point nginx at the instance:
sudo mv /etc/nginx/sites-available/default /etc/nginx/sites-available/default.bak
sudo vi /etc/nginx/sites-available/default
Add the following content:
server {
listen 80;
server_name <your-ec2-public-dns-name>;
access_log /var/log/nginx/django.log;
location / {
proxy_pass http://127.0.0.1:8000;
proxy_set_header Host $host;
proxy_set_header X-Real-IP $remote_addr;
proxy_set_header X-Forwarded-For $proxy_add_x_forwarded_for;
}
}
Save that file and restart nginx:
sudo service nginx restart
Then reload your aws instance in a web browser, you should see a BAD GATEWAY error
now start django and then reload:
python manage.py runserver
This works, but as soon as you exit your ssh terminal, django will quit. We want a long-running process we can leave behind.
Deployment Layer 4: Permanence¶
Install gunicorn on the server
pip install gunicorn
Back on your own machine, create mysite/production.py and add the following
content:
from settings import *
DEBUG = False
TEMPLATE_DEBUG = False
ALLOWED_HOSTS = ['<your instance public dns>', 'localhost']
STATIC_ROOT = os.path.join(BASE_DIR, 'static')
Add the file to your repository and commit your changes.
Then pull the changes back on your EC2 instance
Update nginx config (/etc/nginx/sites-available/default) to serve static files:
server {
# ...
location /static/ {
root /home/ubuntu/djangoblog_uwpce;
}
}
Then set an environment variable to point at production settings:
export DJANGO_SETTINGS_MODULE=mysite.production
Now, run the site using gunicorn:
gunicorn -b 127.0.0.1:8000 -w 4 -D mysite.wsgi
Wahooo!
But still not great, because nothing is monitoring this process.
There’s no way to keep track of how it is doing.
We can do better. First, let’s kill the processes that spawned:
killall gunicorn
We can use a process manager to run the gunicorn command, and track the results.
Using linux upstart is relatively simple.
Put the following in /etc/init/djangoblog.conf
description "djangoblog"
start on (filesystem)
stop on runlevel [016]
respawn
setuid nobody
setgid nogroup
chdir /home/ubuntu/djangoblog_uwpce
env DJANGO_SETTINGS_MODULE=mysite.production
env DATABASE_URL=postgres://<username>:<password>@<host>:<port>/djangoblog
exec gunicorn -b 127.0.0.1:8000 -w 4 mysite.wsgi
Once you’ve completed that, you will find that you can use the Linux
service command to control the gunicorn process.
Use the following commands:
$ sudo service djangoblog status
$ sudo service djangoblog start
$ sudo service djangoblog stop
$ sudo service djangoblog restart
If you see an error message about an unknown job when you run one of those
commands, it means you have an error in your configuration file.
Find the error with this command:
$ init-checkconf /etc/init/djangoblog.conf
And that’s it!